Страница загрузки образцов
На странице загрузки образцов можно осуществлять множественную загрузку данных в разных пациентов.
Это имеет смысл, если у вас чисто исследовательские цели и вам не важно, от какого именно пациента получены
образцы секвенирования. Для открытия страницы загрузки образцов нажмите
на кнопку на странице всех пациентов.
Вы увидите следующую страницу:
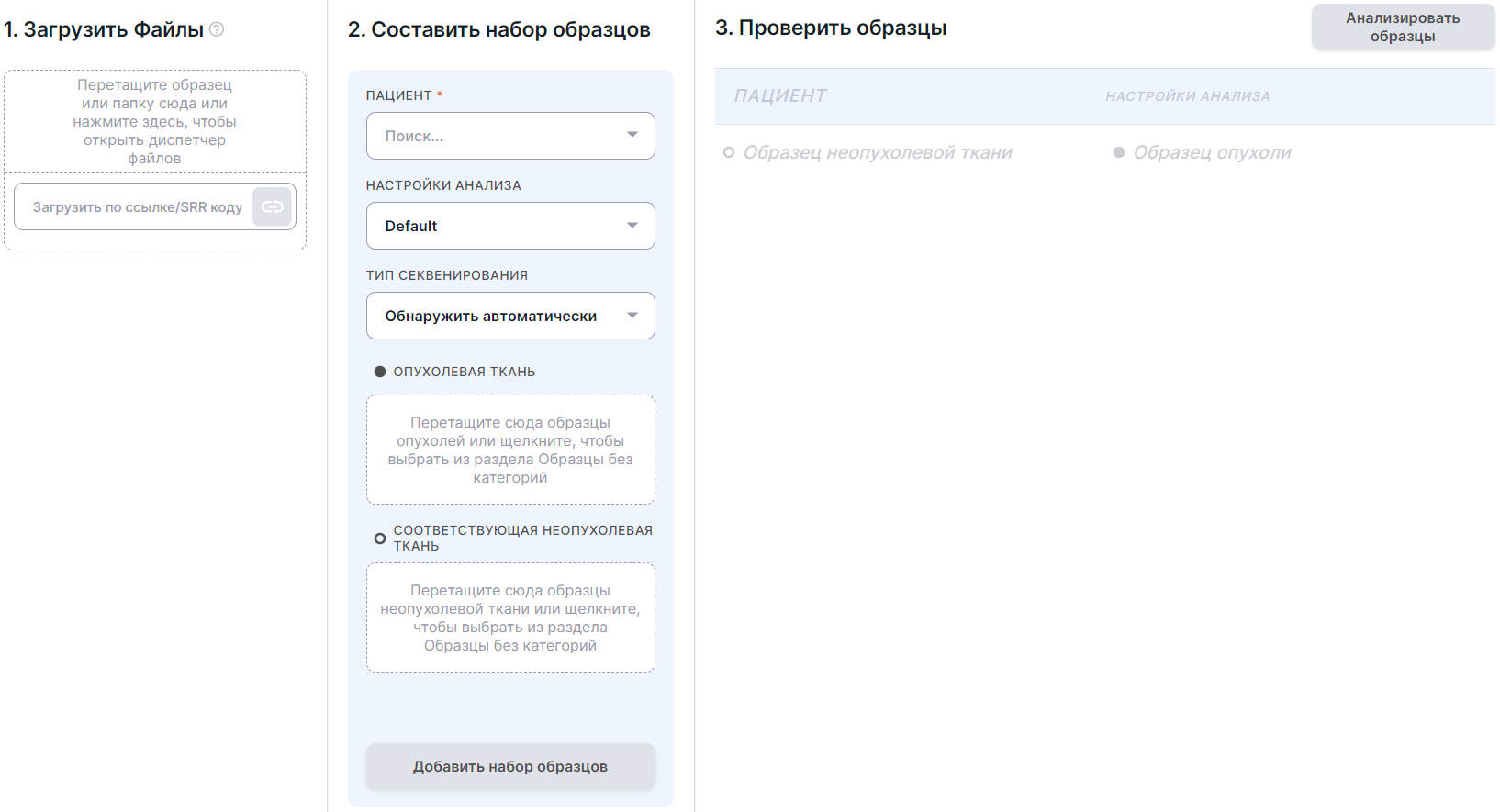
- Загрузите файлы образцов. Поддерживаемые форматы данных описаны здесь.
Файлы образцов можно загрузить:
- С компьютера
- С серверов FTP, HTTP или Яндекс.Диск
- C Google Диск
- Из базы NCBI SRA
Для загрузки перетащите файлы или папку, содержащую файлы, в окно или нажмите на него, чтобы открыть диспетчер файлов:
Для загрузки вставьте ссылку на файл или папку, содержащую файлы, на сервере в окно:
и нажмите на кнопку или на клавишу Enter на клавиатуре.
Для загрузки файла с Google Диск сначала предоставьте доступ к этому файлу всем, у кого есть ссылка (как это сделать, описано здесь). Получившуюся ссылку вставьте в окно:
и нажмите на кнопку или на клавишу Enter на клавиатуре.
Для загрузки вставьте код образца из NCBI SRA (например, SRR24755541) в окно:
и нажмите на кнопку или на клавишу Enter на клавиатуре.
Загруженные по ошибке образцы можно удалить, наведя курсор на их карточку и
нажав на .
Распознавание парных файлов#
- Если ваше секвенирование парное и пара файлов одного образца в формате FASTQ названа в конвенции Illumina, то при добавлении файлы автоматически распознаются как парные:
- Если пара распозналась неправильно, то вы можете разбить ее на отдельные файлы, наведя курсор на пару и
нажав на
:
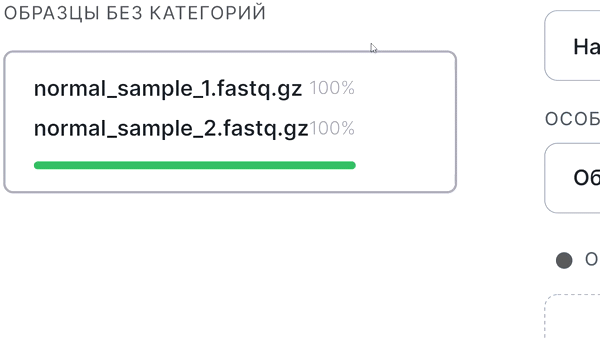
- Если автоматического распознавания файлов не произошло, то вы можете объединить файлы вручную. Для этого либо потяните парный файл на первичный:
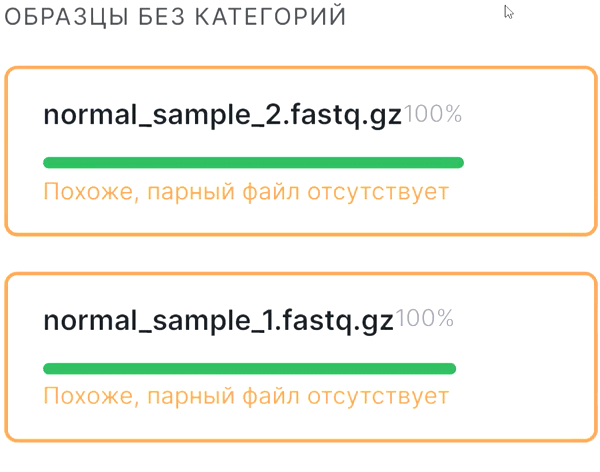
либо нажмите на скрепку в карточке первичного файла и затем нажмите на парный файл:
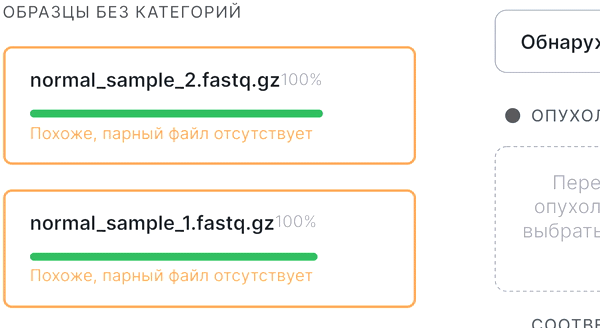
Объединение дорожек секвенирования#
- Если ваш образец секвенирования состоит из нескольких файлов в формате FASTQ, которые соответствуют
разным дорожкам на проточной ячейке и которые названы одинаково за исключением
обозначения дорожки секвенирования:
_L[номер дорожки](например, "_L01"), то файлы дорожек будут автоматически объединены в один образец. При этом для дорожек будет учитываться парность так же, как описано выше, т.е. парные файлы дорожек будут объединены в парный образец, а непарные - в непарный образец.
Пример объединения четырёх парных дорожек в один образец:
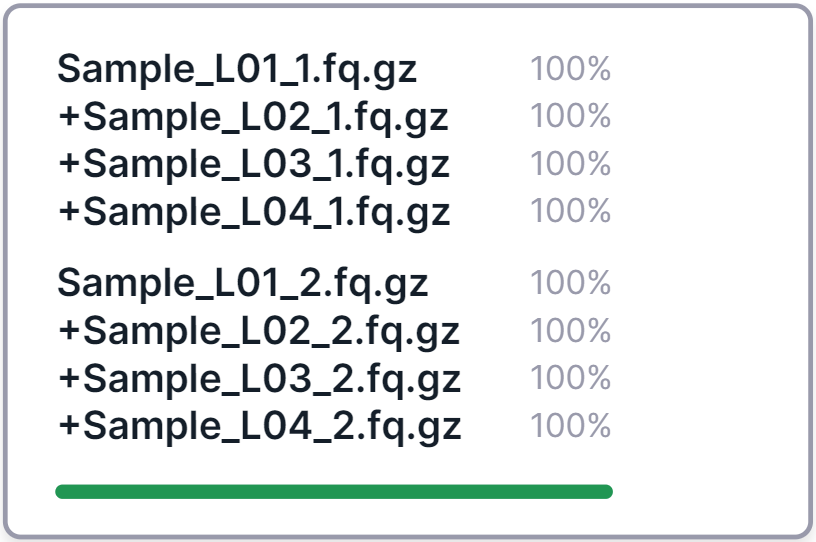
Первый файл в карточке объединенного образца - тот, у которого наименьший номер дорожки среди остальных, а остальные дорожки прибавляются к нему, что символизируется плюсом перед их названиями.
- Если файлы объединились неправильно, то их можно разъединить, нажав
на
кнопку , которая расположена
под всеми загруженными файлами в разделе "Образцы без категорий".
, которая расположена
под всеми загруженными файлами в разделе "Образцы без категорий". - Если нужные файлы не объединились в один образец, то их можно объединить
вручную, либо потянув карточку одного файла с дорожкой на другой (для объединения этих двух файлов),
либо нажав на
кнопку ,
которая расположена под всеми загруженными файлами (для объединения всех загруженных файлов).
Обратите внимание, что кнопка будет доступна, только если в разделе "Образцы без категорий"
находятся образцы с одинаковой парностью (то есть либо все парные, либо все непарные).
,
которая расположена под всеми загруженными файлами (для объединения всех загруженных файлов).
Обратите внимание, что кнопка будет доступна, только если в разделе "Образцы без категорий"
находятся образцы с одинаковой парностью (то есть либо все парные, либо все непарные).
На заметку
После запуска анализа образец, состоящий из нескольких дорожек, сначала будет выглядеть как несколько образцов. Внизу каждого такого "образца" (а на самом деле части будущего образца) будет обозначено, что "Эта дорожка будет объединена с другими в один образец". Объединение дорожек в один образец произойдёт после успешного завершения стадий загрузки и идентификации для всех дорожек образца.
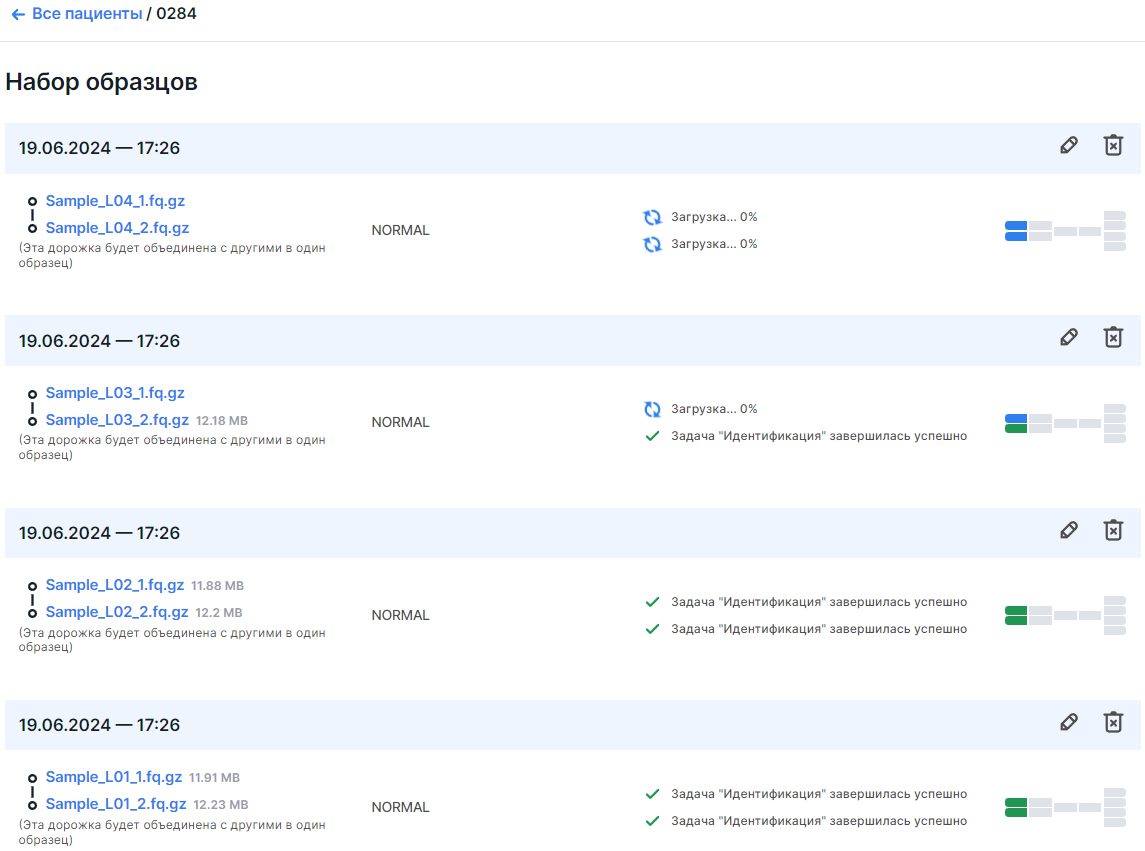
- Выберите настройки анализа:
- для пары образцов опухоль/контроль: если вы хотите проанализировать опухолевый образец для поиска соматических и наследственных мутаций на фоне контрольного образца, выберите настройку анализа Somatic and germline variant analysis;
- для образцов опухолевой ткани: если вы хотите проанализировать опухолевый образец для поиска соматических и наследственных мутаций без контрольного образца, выберите настройку анализа Somatic and germline variant analysis;
- для образцов здоровой ткани: если вы хотите проанализировать образец здоровой ткани для поиска наследственных мутаций, структурных вариаций и вариаций числа копий, выберите настройку анализа Germline variant analysis, а если для пренатального генетического тестирования (поиск вариаций числа копий), выберите настройку анализа Prenatal analysis.
- Составьте набор образцов: перетащите загруженные образцы (раздел "Образцы без категорий" слева) в
окна образцов с нужным типом или нажмите на загруженный образец, а затем на нужное окно.
Если вы выбрали "Somatic and germline variant analysis" в качестве настройки анализа, то вам будут доступны два окна образцов: "Опухолевая ткань" и "Неопухолевая ткань", которые, соответственно, подходят для образцов опухолевой ткани и образца неопухолевой ткани. Вы можете определить неограниченное число образцов как опухолевые (после определения первого образца появляется ещё одно окно для образцов опухолевой ткани) и только один образец - как неопухолевый.
Если вы выбрали "Germline variant analysis" или "Prenatal analysis" в качестве настройки анализа, то вам будет доступно только одно окно, которое подходит только для образцов здоровой ткани:
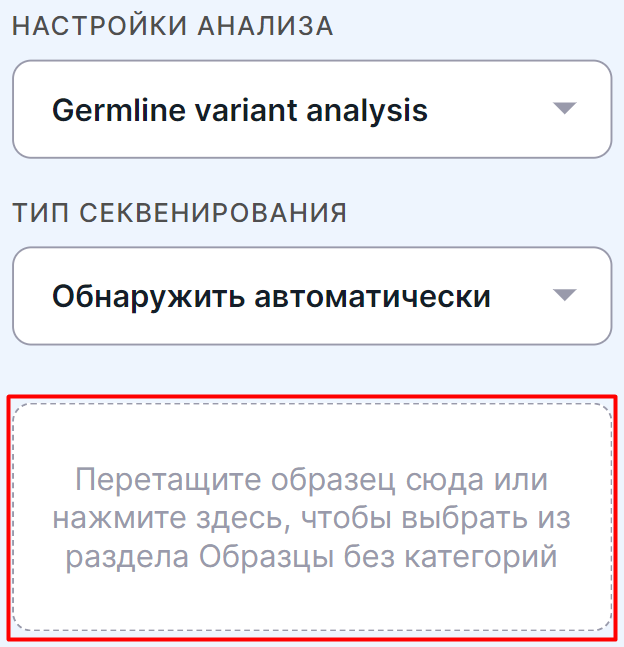
Вы можете определить неограниченное число образцов как образцы здоровой ткани: после определения первого образца появляется ещё одно окно.
Если вы неправильно определили тип образца, вы можете перетащить его в окно для образцов с другим типом
или вернуть его в раздел "Образцы без категории",
наведя курсор на образец и нажав на крестик .
- Свяжите набор образцов с пациентом: выберите уже добавленного пациента из списка
или свяжите набор с новым пациентом - для этого откройте выпадающий список в поле "Пациент" и
выберите
опцию. Откроется форма добавления нового пациента в систему. Обязательным для заполнения является только поле "Код пациента". Добавить детали вы сможете позже на странице этого пациента. Нажмите на
, чтобы завершить добавление пациента:
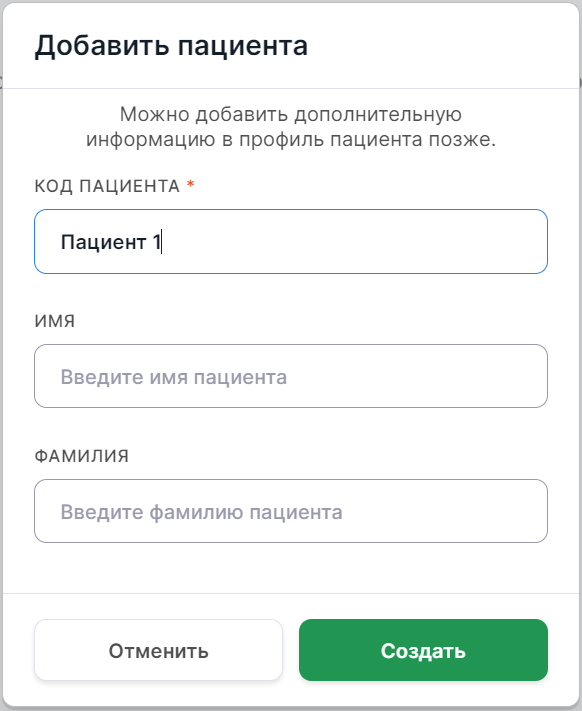
- Определите тип секвенирования. Тип секвенирования, как правило, определяется Genomenal автоматически.
Однако, если вы уверены в том, какой тип секвенирования был использован при получении ваших данных,
выберите соответствующий тип для ускорения анализа. Это может быть WGS (whole-genome sequencing; полногеномное
секвенирование) или Направленный отбор (секвенирование с помощью таргетной панели или полноэкзомное
секвенирование (whole-exome sequencing; WES)).
При выборе "Направленного отбора" как типа секвенирования появится дополнительное поле "Особенности набора capture kit". Реагент capture kit, использованный во время секвенирования, может быть определен Genomenal автоматически. Но если вы уверены в том, какая таргетная панель была использована при получении ваших данных, вы можете выбрать её из списка встроенных или уже загруженных вами в систему панелей, а также загрузить подходящий набор capture kit, открыв выпадающий список в поле "Особенности набора capture kit" и выбрав опцию . Тогда появится поле с выбором референсного генома для набора capture kit. По умолчанию версия референсного генома, соответствующая геномным интервалам загружаемого набора capture kit, определяется Genomenal автоматически. Вы можете самостоятельно определить версию, нажав на соответствующее поле и выбрав нужную версию в открывшемся списке: hg19 или hg38. Затем нажмите на кнопку
. Тогда появится поле с выбором референсного генома для набора capture kit. По умолчанию версия референсного генома, соответствующая геномным интервалам загружаемого набора capture kit, определяется Genomenal автоматически. Вы можете самостоятельно определить версию, нажав на соответствующее поле и выбрав нужную версию в открывшемся списке: hg19 или hg38. Затем нажмите на кнопку  и
выберите файл панели в открывшемся диспетчере файлов.
и
выберите файл панели в открывшемся диспетчере файлов.
Обратите внимание, что, выбирая тип секвенирования и capture kit, вы определяете их сразу для всех образцов из набора. - Добавьте набор образцов, нажав на
 .
. - Проверьте наборы образцов: составленные и добавленные наборы образцов будут отображены справа:

Для каждого набора образцов приведены пациент, с которым его связали, выбранная настройка анализа
и образцы, включенные в набор. Файлы неопухолевых образцов расположены в левой колонке набора и
обозначены как . А файлы опухолевых образцов расположены в правой колонке набора и обозначены как
. Пара файлов неопухолевого образца:
, пара файлов опухолевого образца:
.
Вы можете отредактировать набор образцов, нажав
на кнопку . Тогда образцы вернутся в раздел "2. Составить набор образцов". Кроме того, вы можете удалить набор образцов, нажав на кнопку
.
Тогда образцы вернутся в раздел "Образцы без категорий".
- Запустите анализ образцов,
нажав на
. Страница загрузки образцов закроется и вы попадете на страницу со всеми пациентами. Чтобы увидеть добавленный набор образцов, откройте страницу соответствующего пациента, с которым вы связали набор.
Внимание!
Если вы загружаете образцы с компьютера, а не по ссылке, то не обновляйте и не закрывайте вкладку, на которой происходит загрузка файлов, пока она не завершится. Иначе загрузка прервется. Для возобновления прерванной загрузки вы можете воспользоваться сервисом, описанным в соответствующем разделе. После завершения задачи загрузки вы можете закрыть вкладку, браузер и выключить компьютер - дальнейший анализ не зависит от вашего устройства.
Отслеживать процесс анализа образца можно на его странице или посредством оповещений о завершении его обработки.