Знакомство с Genomenal
Впервые открыв Genomenal, вы увидите страницу входа. Войдите в уже существующий аккаунт или зарегистрируйтесь в системе.
После входа в систему вы попадете на главную страницу Genomenal “Образцы”. Если вы не пользовались Genomenal раньше и у вас нет загруженных образцов, то страница будет выглядеть следующим образом:
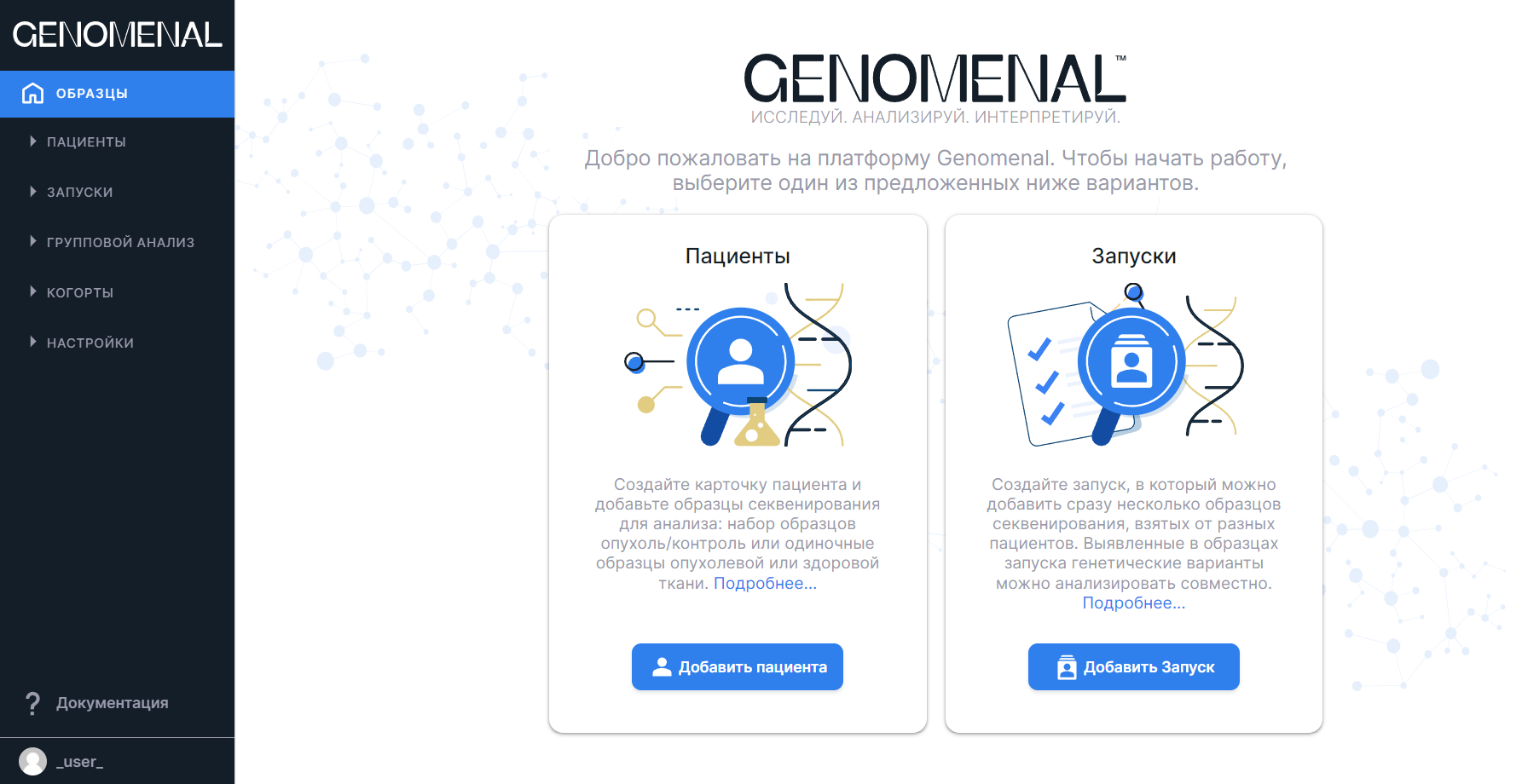
Впоследствии вы увидите здесь все образцы, находящиеся в этом аккаунте и принадлежащие неархивированным пациентам и/или запускам:

Слева на странице, на боковой панели навигации представлены все разделы Genomenal (для перехода в необходимый раздел нажмите левой кнопкой мыши на соответствущее название страницы):
- Начальная страница "Образцы";
- Блок страниц "Пациенты";
- Блок страниц "Запуски";
- Блок страниц "Групповой анализ";
- Блок страниц "Когорты";
- Блок страниц "Настройки".
На заметку
Отображение блоков в составе панели навигации можно отрегулировать на странице "Настройки пользователя".
Образцы#
Начальная страница "Образцы" представляет все образцы, которые загружены в пациентов или запуски, которые находятся не в архиве. Если для образца определен как пациент, так и запуск, то образец будет отображаться на странице "Образцы", если хотя бы одна из этих сущностей не архивирована.
Нажмите, чтобы узнать подробнее о виде, в котором представлена информация на странице "Образцы"
На странице "Образцы" информация представлена в виде таблицы со следующими колонками:#
- «ОБРАЗЕЦ» - информация о загруженных в систему образцах, которые принадлежат пациентам или запускам, не находящимся в архиве:
- Статус обработки
образца:
- опухолевый образец в процессе обработки, в очереди на обработку или в ожидании выполнения необходимых стадий контрольного образца;
- успешно обработанный опухолевый образец;
- опухолевый образец, обработанный с некритичными проблемами;
- опухолевый образец, обработанный с ошибкой;
- образец неопухолевой ткани в процессе обработки или в очереди на обработку;
- успешно обработанный образец неопухолевой ткани;
- образец неопухолевой ткани, обработанный с некритичными проблемами;
- образец неопухолевой ткани, обработанный с ошибкой.
- Имя файла образца без расширения и постфиксов (если файлы названы согласно конвенции Illumina). В случае парного секвенирования приводится только имя первичного файла. Нажав на имя файла, можно открыть страницу образца.
- Формат файла: FASTQ или VCF. Для образцов, загруженных в формате BAM, или данных генотипирования, загруженных в формате TXT, TSV, будет приведен тот формат, в который были переведены исходные данные для дальнейшего анализа, т.е. FASTQ и BAM, соответственно.
- Тип секвенирования: Панель (секвенирование с помощью таргетной панели), WES (whole-exome sequencing; полноэкзомное секвенирование), WGS (whole-genome sequencing; полногеномное секвенирование), Low-pass WGS (полногеномное секвенирование с низким покрытием), Unknown (тип секвенирования может быть не распознан для некоторых образцов, загруженных в формате VCF). Определяется автоматически, может быть основан на типе секвенирования и реагентах Capture Kit, выбранных на этапе создания набора образцов. Отображается только после определения, т.е. после успешного завершения стадии "Определение набора capture kit" для FASTQ файлов и стадий "Идентификация" или "Аннотация SNVs/Indels" для VCF файлов.
- Размер образца. В случае парного секвенирования будет отображен суммарный размер файлов образца.
- «ПАЦИЕНТ / ЗАПУСК» - код пациента (обозначен
) и/или название запуска (обозначен
), которым принадлежит образец. Нажав на код пациента или название запуска, можно открыть, соответственно, страницу пациента или страницу запуска.
- «РЕЗУЛЬТАТЫ» - выводы интерпретации образца: информация о количестве обнаруженных в образце
и добавленных в отчёт вариантов
определённого класса патогенности (патогенных:
, вероятно патогенных:
, неопределенной значимости:
, вероятно доброкачественных:
, доброкачественных:
). Результаты отображаются, если интерпретация образца была завершена (как описано ниже) или если вариант с определённой патогенностью был добавлен в отчёт. Если интерпретация была не завершена, но варианты с определённым классом патогенности были добавлены в отчёт, то результатом будет "Интерпретация не завершена". Если интерпретация образца была завершена, но никакие варианты с определённым классом патогенности не были добавлены в отчёт, то результатом будет "Патогенных вариантов не обнаружено".
- «СОЗДАН» - дата начала загрузки данных образца в систему в формате д.М.гггг;
- «ИЗМЕНЕН» - дата последних изменений в данных образца в формате д.М.гггг.
По умолчанию таблица отсортирована от образцов, загруженных последними, к образцам, загруженным первыми,
(т.е. по убыванию значений в колонке "Создан"). Таблицу можно отсортировать по возрастанию или убыванию
значений всех её колонок.
Для сортировки таблицы по значениям колонки нажмите на её название (нажмите один раз, чтобы отсортировать
по возрастанию, или два раза, чтобы отсортировать по убыванию). После этого у названия колонки появится
стрелка (при сортировке по возрастанию) или
(при сортировке по убыванию).
Для сброса сортировки обновите страницу браузера. Колонки "Образец", "Пациент" и "Запуск" сортируются по алфавиту, а
колонки "Создан" и "Изменен" - от наиболее ранней к наиболее поздней дате и наоборот. Порядок сортировки
колонки "Результаты" следующий:
- Образцы, в результаты которых попали патогенные или вероятно патогенные варианты или вариации;
- Образцы, в результаты которых не попали патогенные или вероятно патогенные варианты или вариации, но были добавлены варианты или вариации с другим классом патогенности;
- Образцы с результатом "Патогенных вариантов не обнаружено";
- Образцы с результатом "Интерпретация не завершена";
- Образцы с незавершенной интерпретацией, для которых ни один вариант с определённым классом патогенности не был добавлен в отчёт или ни для одной вариации числа копий не был определён класс патогенности.
При наведении курсора на строку образца появляются следующие активные элементы:
- кнопка для перехода в SNV Viewer образца. Для опухолевого образца это SNV Viewer c соматическими SNVs/Indels, в котором также можно увидеть и SNVs/Indels из SNV Viewer с герминальными мутациями, если поменять значение фильтра по типу мутации с Somatic на Germline или сбросить фильтрацию по нему. Для неопухолевого образца это SNV Viewer только с герминальными SNVs/Indels, выявленными в этом образце. Кнопка отображается, если для образца успешно завершилась стадия "Аннотация SNVs/Indels".
- кнопка для перехода в CNV Viewer образца с сегментами, выявленными в этом образце. Кнопка отображается, если для образца успешно завершилась стадия "Выявление вариации числа копий".
- кнопка для перехода в CNV Viewer образца с бинами, выявленными в этом образце. Кнопка отображается, если для образца успешно завершилась стадия "Выявление вариации числа копий".
или
- кнопки для завершения и восстановления интерпретации образца, соответственно. После нажатия на кнопку завершения появится окно для подтверждения:

После того, как вы нажмёте , вывод
интерпретации из этого окна отобразится в колонке «РЕЗУЛЬТАТЫ».
- кнопка для удаления образца из системы. После нажатия на неё появится окно для подтверждения:
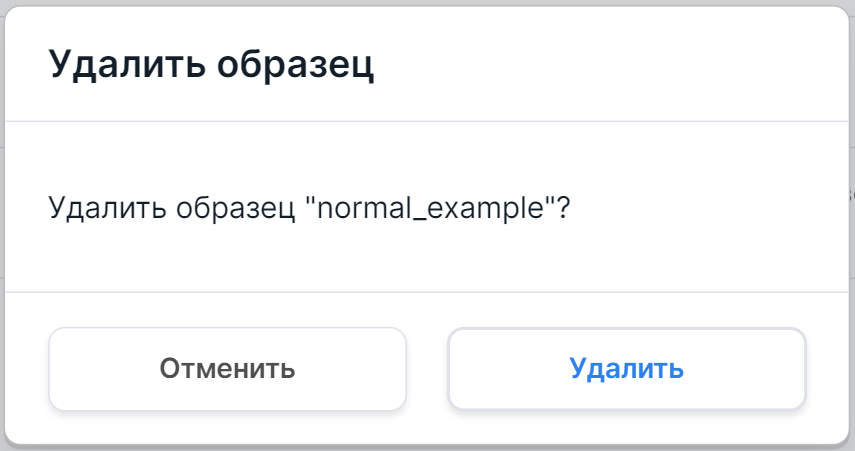
После подтверждения действий нажатием на
образец удалится как со страницы "Образцы", так и со страницы пациента и/или запуска, которому он
принадлежал.
Вверху страницы находятся:
- Окно поиска, позволяющее искать образцы по имени файла и по коду
пациента или названию запуска, которому они принадлежат:

- Кнопка добавления пациента
в систему
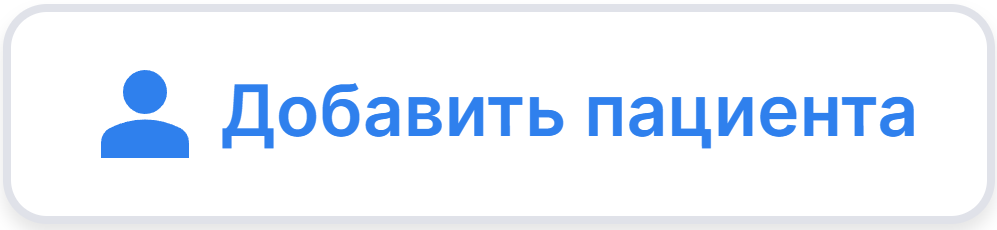 .
. - Кнопка добавления запуска
в систему
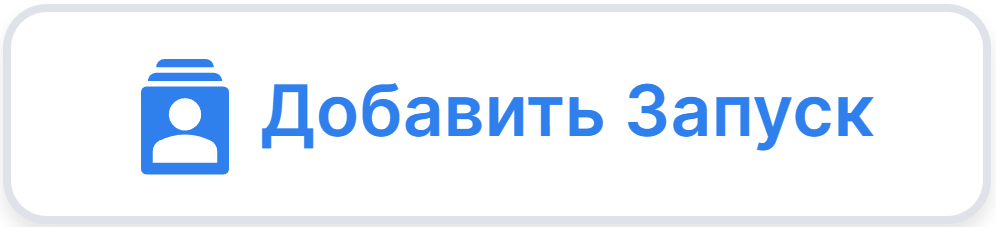 .
.
Внизу страницы находятся:
- Информация о количестве образцов: порядок образцов, отображённых на странице, (максимум 10 образцов может быть показано на странице, так что порядок будет таким: 1-10, 11-20 и т.д.) и суммарное количество образцов.
- Компонент пагинации:
, который позволяет перемещаться между страницами с образцами. Номер открытой страницы выделен синим кружком. Если нажать на этот номер, то страница перезагрузится. Чтобы переместиться на страницу с конкретным номером, либо нажмите на этот номер, либо нажмите на
, введите нужный номер и нажмите клавишу ввода или кликните вне области заполнения значения. Чтобы переместиться на предыдущую по номеру страницу, нажмите на
, а чтобы открыть следующую - нажмите на
.
Пациенты#
Блок "Пациенты" включает страницы:
- "Все пациенты" - содержит всех добавленных в систему пациентов и их данные.
Если у вас ещё нет добавленных пациентов, то страница "Все пациенты" выглядит так:
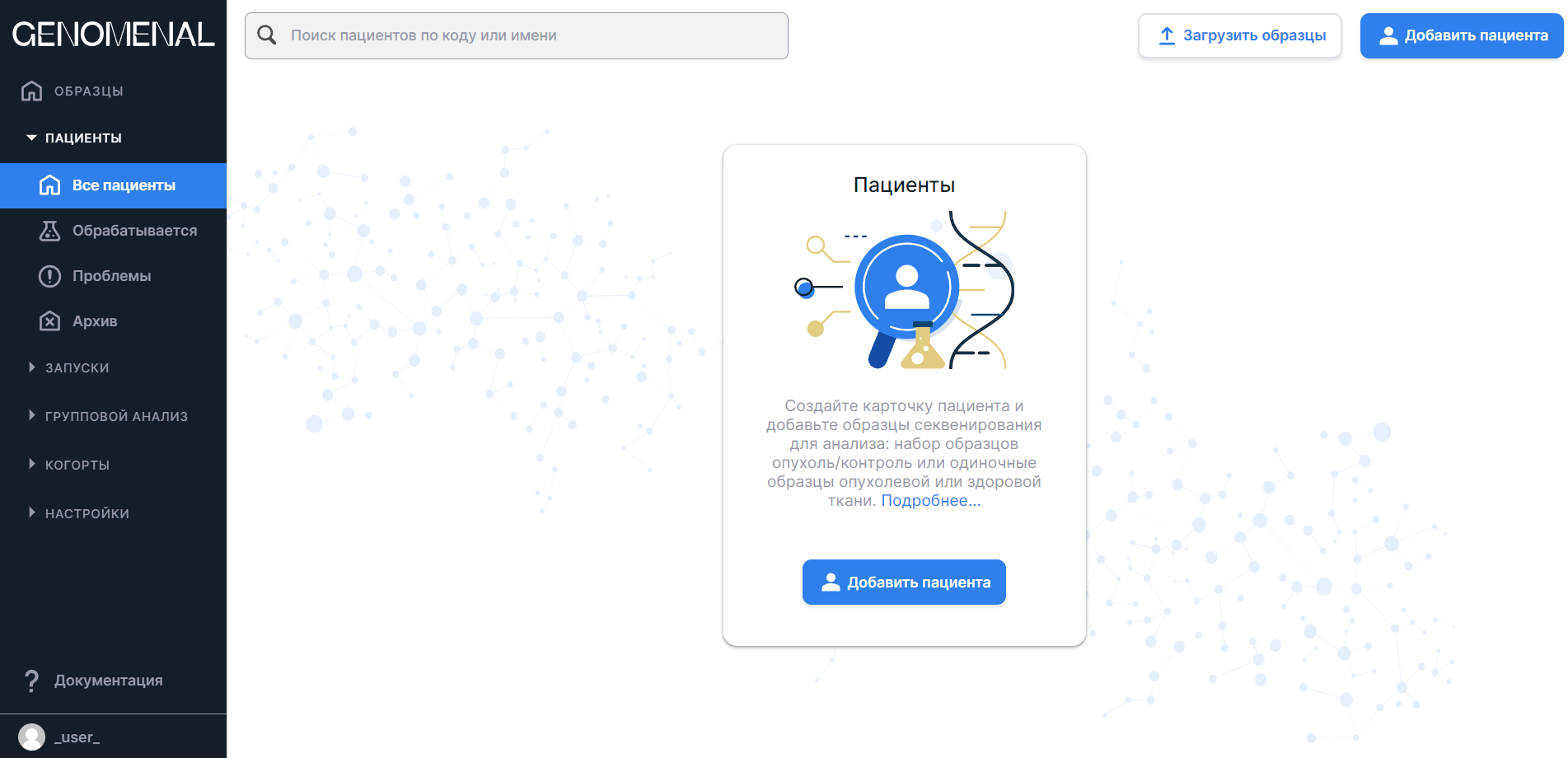
Страница с добавленными пациентами выглядит следующим образом:
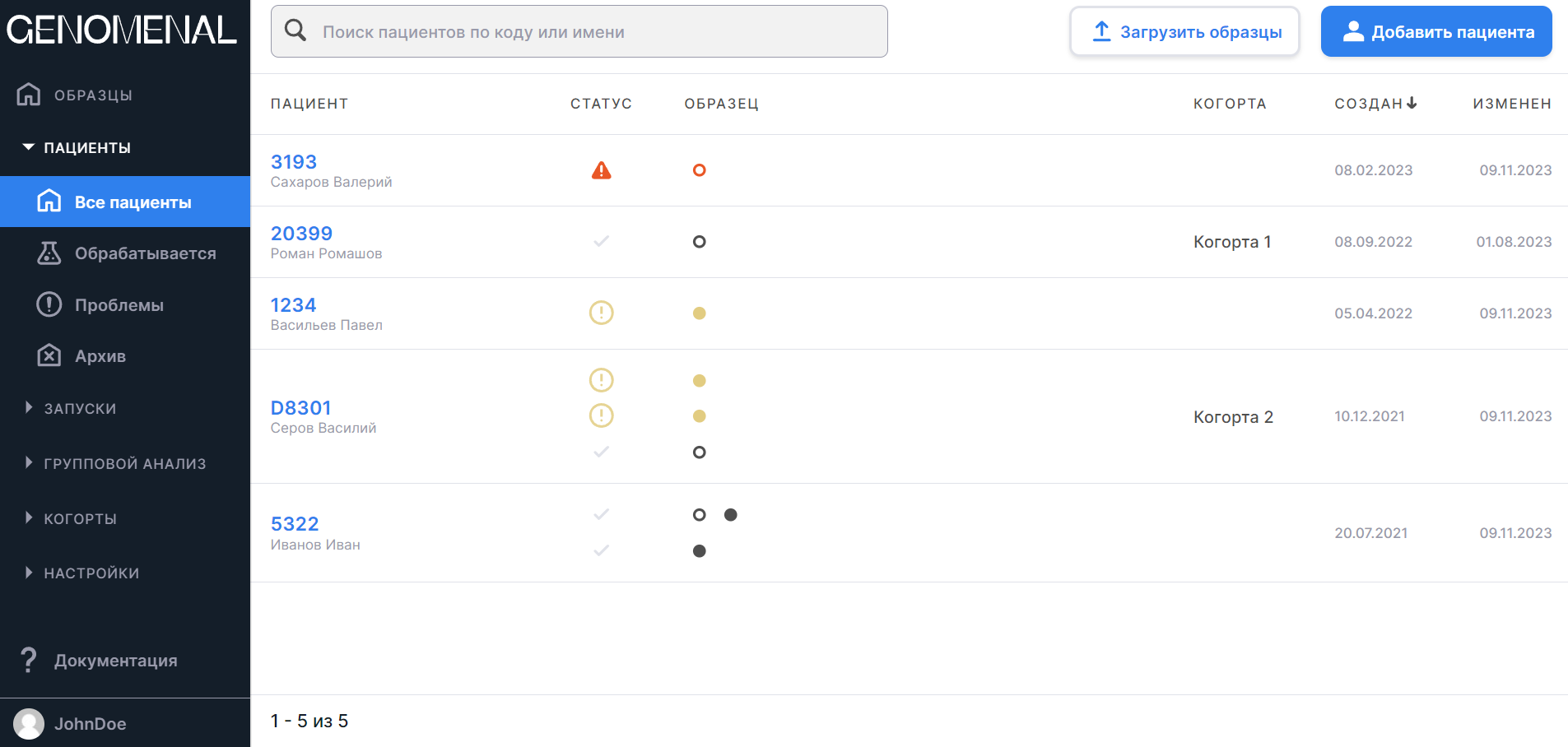
- “Обрабатывается” - содержит тех пациентов, данные которых находятся в процессе обработки.
- “Проблемы” - содержит тех пациентов, при обработке данных которых возникли проблемы, или пациенты с особенностями данных.
- “Архив” - содержит тех пациентов, данные которых были архивированы. Вы можете перенести сюда неактуальные данные или данные, которые вы хотите удалить. Пациенты, находящиеся в "Архиве", не отображаются на странице "Все пациенты".
Нажмите, чтобы узнать подробнее о виде, в котором представлена информация на страницах блока "Пациенты"
На страницах блока "Пациенты" информация представлена в виде таблицы со следующими колонками:#
- «ПАЦИЕНТ» - информация о созданных пациентах (код, имя, фамилия пациента);
- «СТАТУС» - статусы наборов образцов каждого
пациента:
- набор образцов обрабатывается;
- набор образцов стоит в очереди на обработку;
- набор образцов успешно обработан;
- набор образцов обработан с некритичными проблемами;
- набор образцов обработан с ошибкой;
- «ОБРАЗЕЦ» - информация об образцах каждого
пациента:
- опухолевый образец в процессе обработки или в ожидании выполнения необходимых стадий контрольного образца;
- успешно обработанный опухолевый образец;
- опухолевый образец, обработанный с некритичными проблемами;
- опухолевый образец, обработанный с ошибкой;
- образец неопухолевой ткани в процессе обработки;
- успешно обработанный образец неопухолевой ткани;
- образец неопухолевой ткани, обработанный с некритичными проблемами;
- образец неопухолевой ткани, обработанный с ошибкой;
- «КОГОРТА» - название когорты, к которой относится пациент;
- «СОЗДАН» - дата добавления пациента в формате д.М.гггг;
- «ИЗМЕНЕН» - дата последних изменений в данных пациента в формате д.М.гггг.
По умолчанию таблица отсортирована от пациентов, добавленных последними, к пациентам, добавленным первыми,
(т.е. по убыванию значений в колонке "Создан"). Таблицу можно отсортировать по возрастанию или убыванию
значений следующих колонок: "Пациент", "Когорта", "Создан", "Изменен".
Для сортировки таблицы по значениям колонки нажмите на её название (нажмите один раз, чтобы отсортировать
по возрастанию, или два раза, чтобы отсортировать по убыванию). После этого у названия колонки появится
стрелка (при сортировке по возрастанию) или
(при сортировке по убыванию).
Для сброса сортировки обновите страницу браузера. Колонки "Пациент" и "Когорта" сортируются по алфавиту,
а колонки "Создан" и "Изменен" - от наиболее ранней к наиболее поздней дате и наоборот.
На страницах «Все пациенты», «Обрабатывается» и «Проблемы» при наведении курсора на строку
пациента появляются следующие активные
элементы: позволяет загрузить данные пациента, а
-
архивировать данные пациента.
На странице «Архив» при наведении курсора на строку пациента появляются следующие активные
элементы: позволяет восстановить данные пациента, а
- удалить их.
Вверху страниц блока находится окно поиска, позволяющее искать пациентов по коду или имени:
На страницах «Все пациенты», «Обрабатывается» и «Проблемы» вверху находятся следующие
кнопки: , при нажатии на которую открывается страница множественной загрузки данных, и
 ,
открывающая окно создания пациента.
,
открывающая окно создания пациента.
На странице «Архив» вверху находится
кнопка , при нажатии на которую удаляются
все архивированные данные пациентов.
Внизу страниц блока находятся:
- Информация о количестве пациентов: порядок пациентов, отображённых на странице, (максимум 10 пациентов может быть показано на странице, так что порядок будет таким: 1-10, 11-20 и т.д.) и суммарное количество пациентов.
- Компонент пагинации:
, который позволяет перемещаться между страницами с пациентами. Номер открытой страницы выделен синим кружком. Если нажать на этот номер, то страница перезагрузится. Чтобы переместиться на страницу с конкретным номером, либо нажмите на этот номер, либо нажмите на
, введите нужный номер и нажмите клавишу ввода или кликните вне области заполнения значения. Чтобы переместиться на предыдущую по номеру страницу, нажмите на
, а чтобы открыть следующую - нажмите на
.
Запуски#
Блок "Запуски" включает страницы:
- "Запуски" - содержит все добавленные в систему запуски и их данные. Подробнее о запусках можно почитать
здесь.
Если у вас ещё нет добавленных запусков, то страница "Запуски" выглядит так:
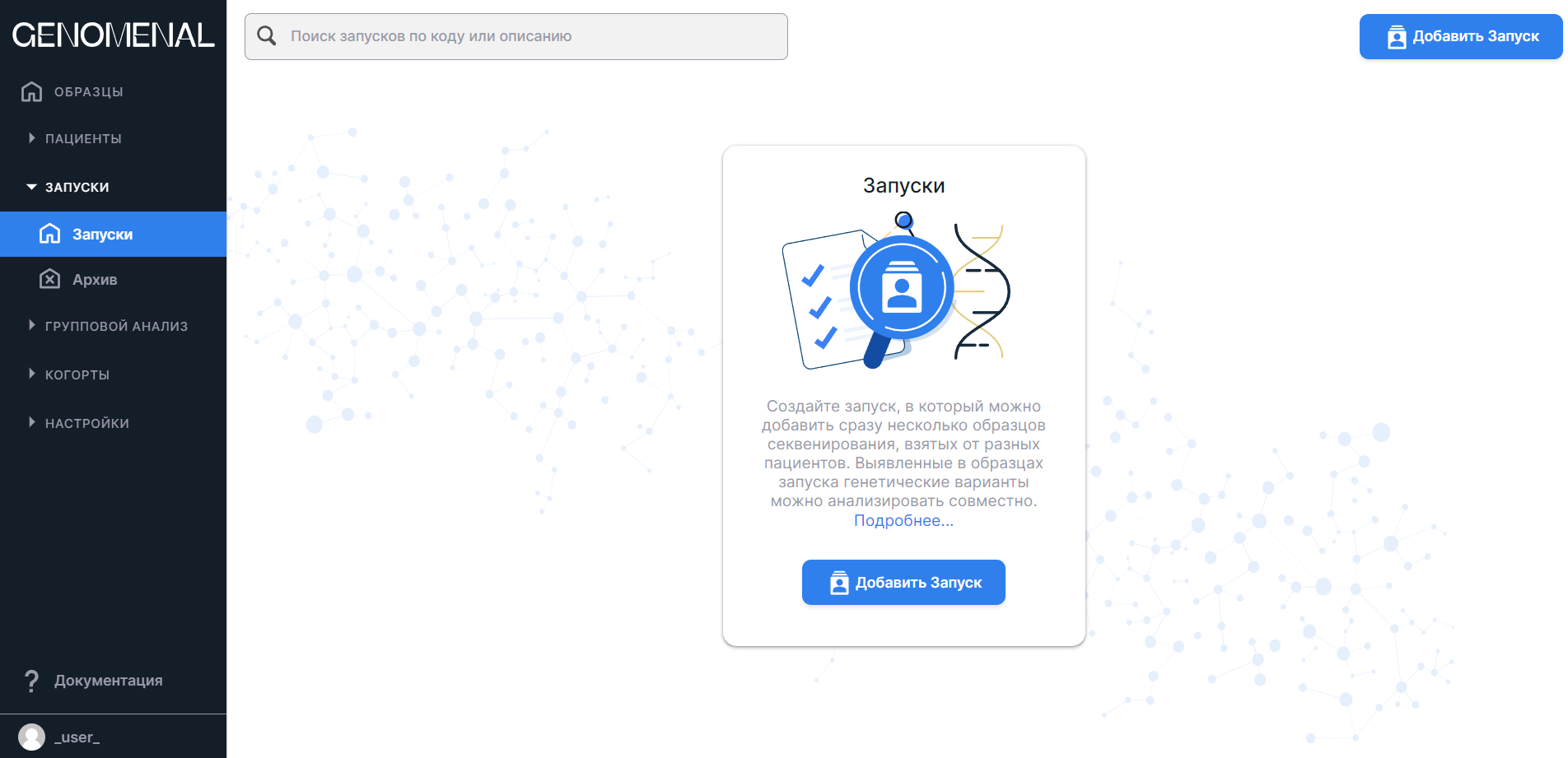
Страница с добавленными запусками выглядит следующим образом:
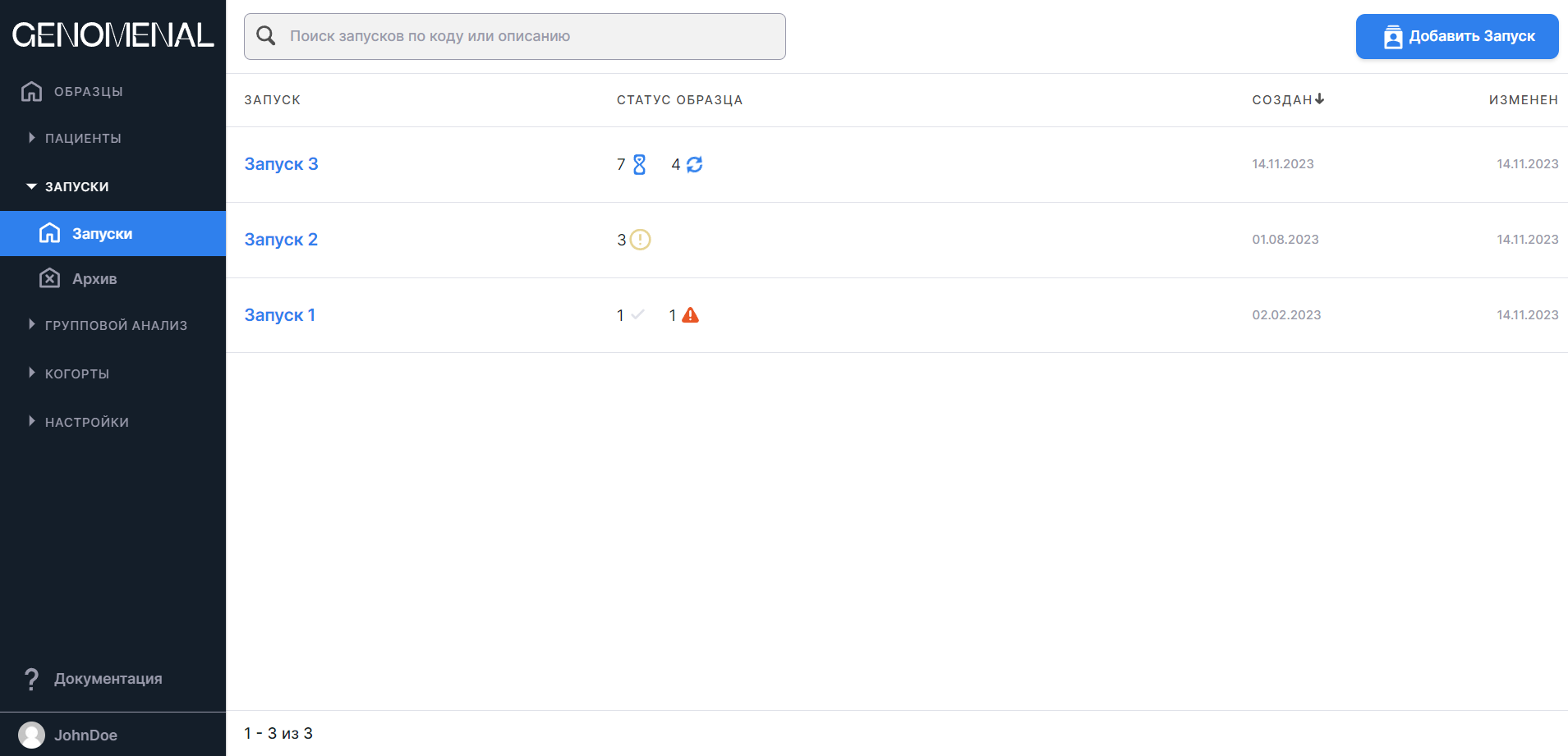
- “Архив” - содержит те запуски, данные которых были архивированы. Вы можете перенести сюда неактуальные данные или данные, которые вы хотите удалить. Запуски, находящиеся в "Архиве", не отображаются на странице "Запуски".
Нажмите, чтобы узнать подробнее о виде, в котором представлена информация на страницах блока "Запуски"
На страницах блока "Запуски" информация представлена в виде таблицы со следующими колонками:#
- «ЗАПУСК» - названия созданных запусков;
- «СТАТУС ОБРАЗЦА» - информация о количестве образцов, находящихся в определенном статусе,
для каждого запуска:
- образцы запуска в процессе обработки;
- образцы запуска, стоящие в очереди на обработку;
- успешно обработанные образцы запуска;
- образцы запуска, обработанные с некритичными проблемами;
- образцы запуска, обработанные с ошибкой;
- «СОЗДАН» - дата добавления запуска в формате д.М.гггг;
- «ИЗМЕНЕН» - дата последних изменений в данных запуска в формате д.М.гггг.
По умолчанию таблица отсортирована от запусков, добавленных последними, к запускам, добавленным первыми,
(т.е. по убыванию значений в колонке "Создан"). Таблицу можно отсортировать по возрастанию или убыванию
значений следующих колонок: "Запуск", "Создан", "Изменен".
Для сортировки таблицы по значениям колонки нажмите на её название (нажмите один раз, чтобы отсортировать
по возрастанию, или два раза, чтобы отсортировать по убыванию). После этого у названия колонки появится
стрелка (при сортировке по возрастанию) или
(при сортировке по убыванию).
Для сброса сортировки обновите страницу браузера. Колонка "Запуск" сортируется по алфавиту,
а колонки "Создан" и "Изменен" - от наиболее ранней к наиболее поздней дате и наоборот.
На странице «Запуски» при наведении курсора на строку запуска появляется
активный элемент ,
позволяющий архивировать данные запуска.
На странице «Архив» при наведении курсора на строку запуска появляются следующие активные
элементы: позволяет восстановить данные запуска, а
- удалить их.
Вверху страниц блока находится окно поиска, позволяющее искать запуски по названию или описанию:
На странице «Запуски» вверху находится
кнопка  , при нажатии на которую открывается
окно создания запуска.
, при нажатии на которую открывается
окно создания запуска.
На странице «Архив» вверху находится
кнопка , при нажатии на которую удаляются
все архивированные данные запусков.
Внизу страниц блока находятся:
- Информация о количестве запусков: порядок запусков, отображённых на странице, (максимум 10 запусков может быть показано на странице, так что порядок будет таким: 1-10, 11-20 и т.д.) и суммарное количество запусков.
- Компонент пагинации:
, который позволяет перемещаться между страницами с запусками. Номер открытой страницы выделен синим кружком. Если нажать на этот номер, то страница перезагрузится. Чтобы переместиться на страницу с конкретным номером, либо нажмите на этот номер, либо нажмите на
, введите нужный номер и нажмите клавишу ввода или кликните вне области заполнения значения. Чтобы переместиться на предыдущую по номеру страницу, нажмите на
, а чтобы открыть следующую - нажмите на
.
Групповой анализ#
Блок "Групповой анализ" включает страницы:
- "Все анализы" - содержит все созданные в системе групповые анализы. Подробнее о групповом анализе можно почитать здесь. Страница с добавленными групповыми анализами выглядит следующим образом:
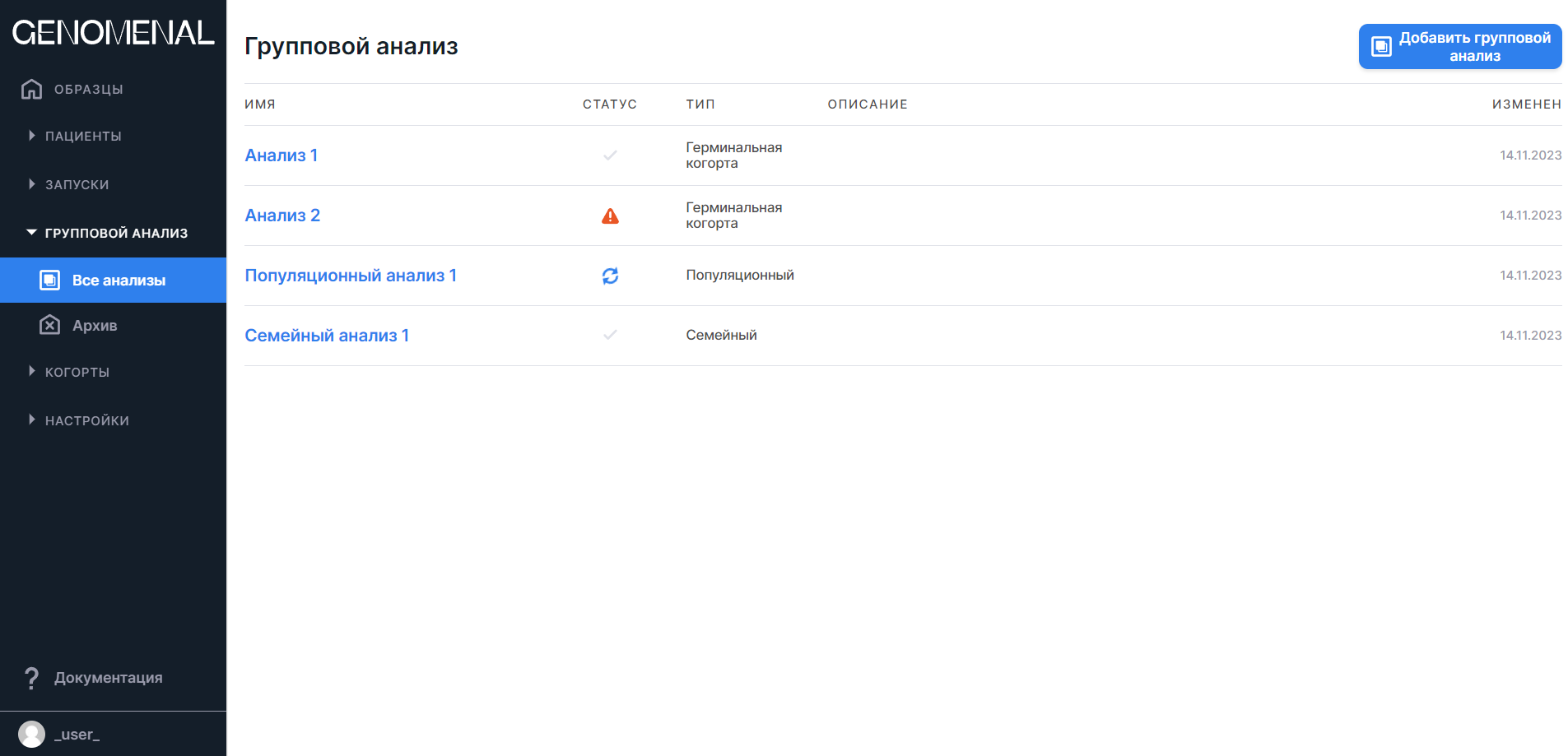
- “Архив” - содержит те групповые анализы, которые были архивированы. Вы можете перенести сюда неактуальные анализы или анализы, которые вы хотите удалить. Групповые анализы, находящиеся в "Архиве", не отображаются на странице "Все анализы".
Нажмите, чтобы узнать подробнее о виде, в котором представлена информация на страницах блока "Групповой анализ"
На страницах блока "Групповой анализ" информация представлена в виде таблицы со следующими колонками:#
- «ИМЯ» - название группового анализа;
- «СТАТУС» - информация о статусе
группового анализа:
- анализ в процессе;
- анализ стоит в очереди;
- анализ завершен успешно;
- анализ завершен с ошибкой;
- «ТИП» - тип группового анализа (герминальная когорта, семейный или популяционный);
- «ОПИСАНИЕ» - описание группового анализа;
- «ИЗМЕНЕН» - дата последних изменений группового анализа в формате д.М.гггг.
Таблица отсортирована по именам групповых анализов.
На странице «Все анализы» при наведении курсора на строку группового анализа появляется
активный элемент , позволяющий архивировать
групповой анализ.
На странице «Архив» при наведении курсора на строку группового анализа появляются следующие
активные элементы: позволяет восстановить групповой анализ, а
- удалить его.
На странице «Все анализы» вверху находится
кнопка , при нажатии на которую
открывается форма создания группового анализа.
На странице «Архив» вверху находится
кнопка , при нажатии на которую удаляются
все архивированные групповые анализы.
Когорты#
В блоке страниц «Когорты» располагаются переходы на страницы добавленных когорт и
кнопка для добавления новой когорты. В когорту можно
объединить пациентов по какому-либо общему признаку (например, по типу патологии или источнику данных).
Подробнее о когортах можно почитать здесь.
Если добавленных когорт нет, то блок содержит окно для группировки пациентов в когорты:
После добавления когорт в блоке появляются переходы на страницы когорт, содержащие только данные о пациентах, включенных в эти когорты:
При наведении курсора на строку когорты на панели навигации становится видимым
элемент , при нажатии на
который появляются опции "Изменить" (открывает окно редактирования когорты) и "Удалить" (при нажатии
когорта удаляется). Обратите внимание, что при удалении когорты данные пациентов, входящих в неё, не удаляются.
Нажмите, чтобы узнать подробнее о виде, в котором представлена информация на страницах когорт
На страницах когорт информация представлена в виде таблицы со следующими колонками:#
- «ПАЦИЕНТ» - информация о пациентах, входящих в когорту, (код, имя, фамилия пациента);
- «СТАТУС» - статусы наборов образцов каждого
пациента:
- набор образцов обрабатывается;
- набор образцов стоит в очереди на обработку;
- набор образцов успешно обработан;
- набор образцов обработан с некритичными проблемами;
- набор образцов обработан с ошибкой;
- «ОБРАЗЕЦ» - информация об образцах каждого
пациента:
- опухолевый образец в процессе обработки или в ожидании выполнения необходимых стадий контрольного образца;
- успешно обработанный опухолевый образец;
- опухолевый образец, обработанный с некритичными проблемами;
- опухолевый образец, обработанный с ошибкой;
- образец неопухолевой ткани в процессе обработки;
- успешно обработанный образец неопухолевой ткани;
- образец неопухолевой ткани, обработанный с некритичными проблемами;
- образец неопухолевой ткани, обработанный с ошибкой;
- «КОГОРТА» - название когорты, к которой относится пациент;
- «СОЗДАН» - дата добавления пациента в формате д.М.гггг;
- «ИЗМЕНЕН» - дата последних изменений в данных пациента в формате д.М.гггг.
По умолчанию таблица отсортирована от пациентов, добавленных в систему последними, к пациентам, добавленным первыми,
(т.е. по убыванию значений в колонке "Создан"). Таблицу можно отсортировать по возрастанию или убыванию
значений следующих колонок: "Пациент", "Когорта", "Создан", "Изменен".
Для сортировки таблицы по значениям колонки нажмите на её название (нажмите один раз, чтобы отсортировать
по возрастанию, или два раза, чтобы отсортировать по убыванию). После этого у названия колонки появится
стрелка (при сортировке по возрастанию) или
(при сортировке по убыванию).
Для сброса сортировки обновите страницу браузера. Колонки "Пациент" и "Когорта" сортируются по алфавиту,
а колонки "Создан" и "Изменен" - от наиболее ранней к наиболее поздней дате и наоборот.
При наведении курсора на строку пациента появляются следующие активные
элементы: позволяет загрузить данные пациента, а
-
архивировать данные пациента.
Вверху страниц когорт находятся:
- Окно поиска, позволяющее искать пациентов, входящих в когорту, по коду или имени:
- Кнопка
, при нажатии на которую открывается страница множественной загрузки данных.
- Кнопка
, открывающая форму создания группового анализа образцов пациентов, входящих в когорту.
- Кнопка
 ,
открывающая окно создания пациента.
,
открывающая окно создания пациента.
Внизу страниц когорт находятся:
- Информация о количестве пациентов, входящих в когорту: порядок пациентов, отображённых на странице, (максимум 10 пациентов может быть показано на странице, так что порядок будет таким: 1-10, 11-20 и т.д.) и суммарное количество пациентов.
- Компонент пагинации:
, который позволяет перемещаться между страницами с пациентами когорты. Номер открытой страницы выделен синим кружком. Если нажать на этот номер, то страница перезагрузится. Чтобы переместиться на страницу с конкретным номером, либо нажмите на этот номер, либо нажмите на
, введите нужный номер и нажмите клавишу ввода или кликните вне области заполнения значения. Чтобы переместиться на предыдущую по номеру страницу, нажмите на
, а чтобы открыть следующую - нажмите на
.
Настройки#
Блок "Настройки" включает страницы "Настройки", "Шаблоны отчётов", "Панели генов", "Реагенты Capture Kit" и "Пользовательские аннотации".
Страница "Настройки"#
Страница содержит предварительные установки настроек для анализа образцов. Подробнее о предустановках настроек можно почитать здесь.
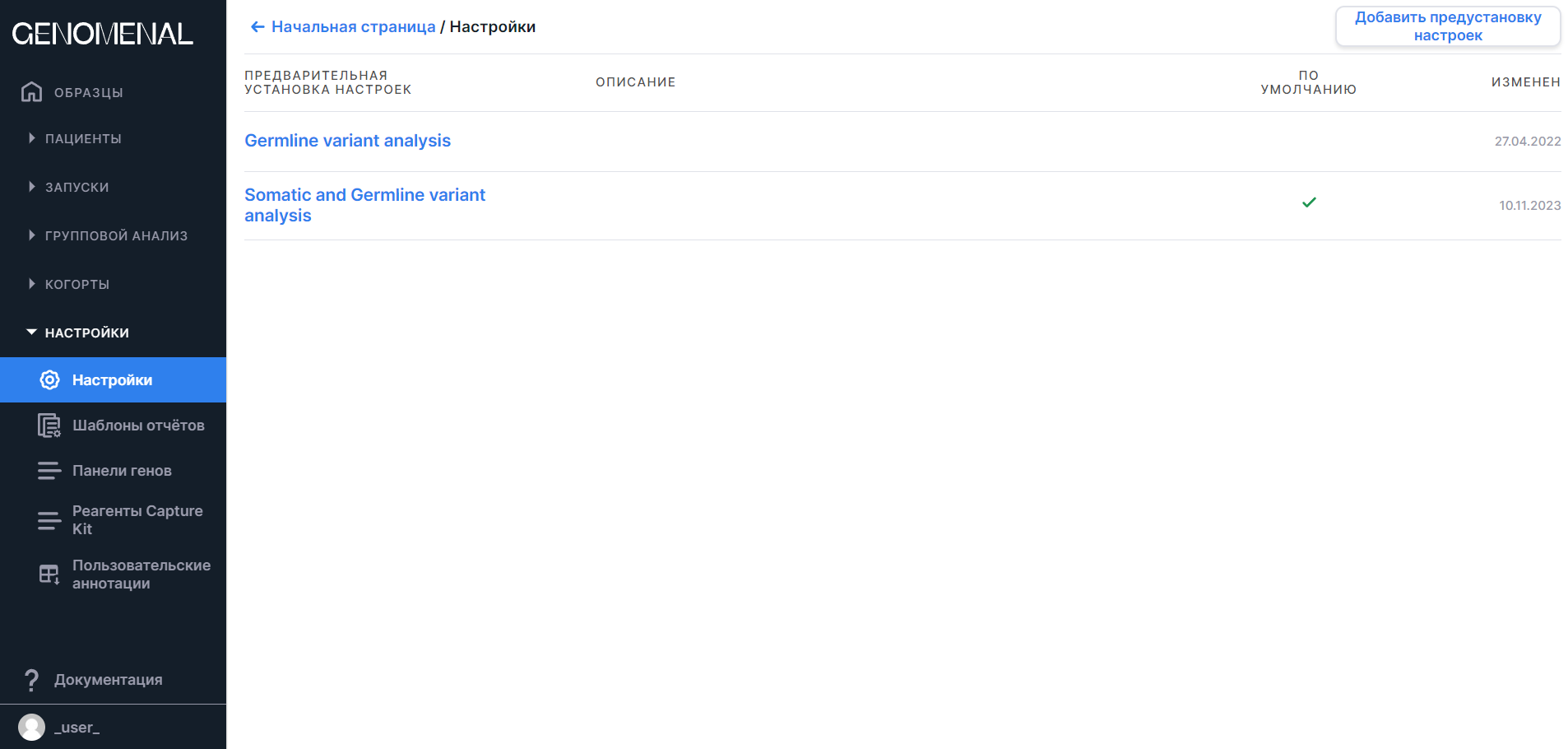
На заметку
Количество и вид предустановок настроек зависит от первоначальных настроек, сделанных администратором Системы.
Нажмите, чтобы узнать подробнее о виде, в котором представлена информация на странице "Настройки"
На странице "Настройки" информация представлена в виде таблицы со следующими колонками:#
- «ПРЕДВАРИТЕЛЬНАЯ УСТАНОВКА НАСТРОЕК» - имя предустановки настроек;
- «ОПИСАНИЕ» - описание предустановки настроек;
- «ПО УМОЛЧАНИЮ» - колонка, в которой галочкой
отмечена та предустановка настроек, которая выбрана по умолчанию для анализа образцов;
- «ИЗМЕНЕН» - дата последних изменений предустановки настроек в формате д.М.гггг.
Таблица отсортирована по именам предварительных установок настроек.
При наведении курсора на строку предустановки настроек, не выбранной по умолчанию, появляются следующие активные
элементы: позволяет установить предустановку по умолчанию, а
-
удалить предустановку.
Вверху на странице находится кнопка ,
при нажатии на которую открывается окно создания предустановки настроек.
Шаблоны отчётов#
Страница содержит шаблоны отчётов, сформированные для представления результатов анализа образцов в виде отчётов. Подробнее о шаблонах отчётов можно почитать здесь.
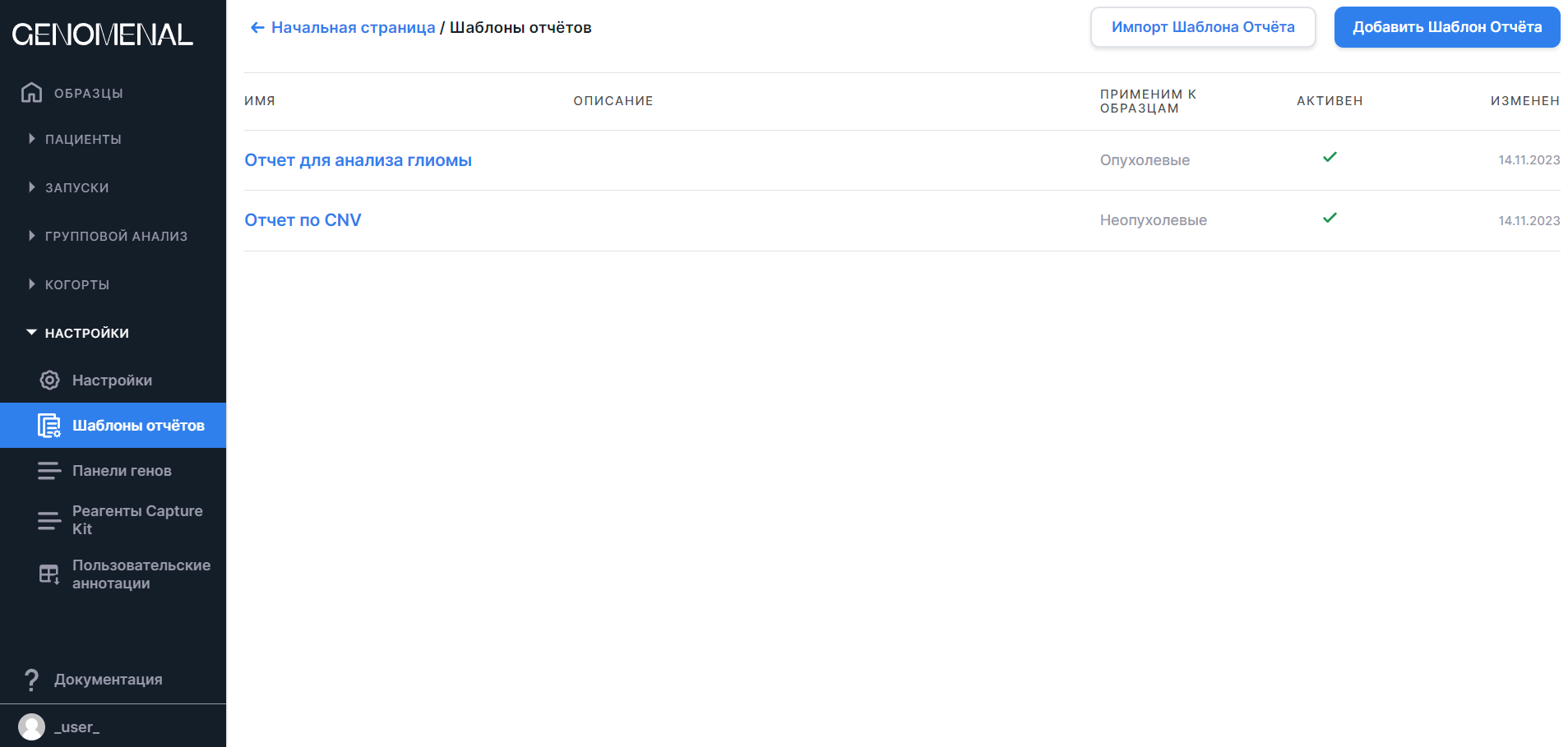
На заметку
Количество и вид шаблонов зависит от первоначальных настроек, сделанных администратором Системы.
Нажмите, чтобы узнать подробнее о виде, в котором представлена информация на странице "Шаблоны отчётов"
На странице "Шаблоны отчётов" информация представлена в виде таблицы со следующими колонками:#
- «ИМЯ» - имя отчёта (дает название вкладке с отчётом на странице образца);
- «ОПИСАНИЕ» - описание шаблона отчёта;
- «ПРИМЕНИМ К ОБРАЗЦАМ» - информация о типе образцов, к которым применим шаблон: Любые, Опухолевые, Неопухолевые;
- «АКТИВЕН» - колонка, в которой галочкой
отмечены активные отчёты;
- «ИЗМЕНЕН» - дата последних изменений шаблона отчёта в формате д.М.гггг.
Таблица отсортирована по именам шаблонов отчётов.
При наведении курсора на строку шаблона отчёта появляется
активный элемент , позволяющий
удалить шаблон.
Вверху на странице находятся
следующие кнопки:  , при нажатии на которую открывается окно импорта шаблона отчёта, и
, при нажатии на которую открывается окно импорта шаблона отчёта, и  , открывающая страницу
создания шаблона.
, открывающая страницу
создания шаблона.
Панели генов#
Страница содержит панели генов, по которым можно проводить фильтрацию выявленных вариантов. Подробнее о панелях генов можно почитать здесь.
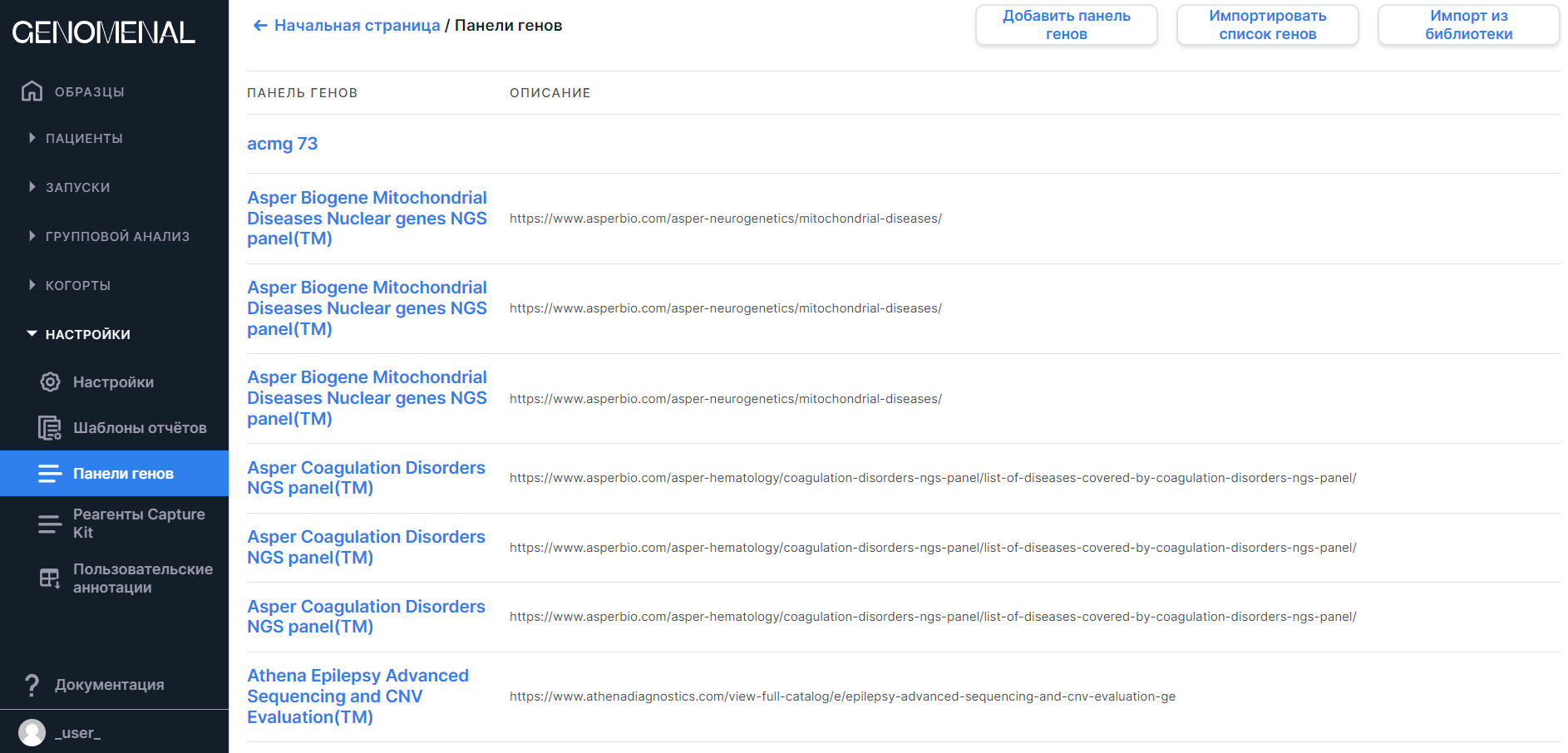
Нажмите, чтобы узнать подробнее о виде, в котором представлена информация на странице "Панели генов"
На странице "Панели генов" информация представлена в виде таблицы со следующими колонками:#
- «ПАНЕЛЬ ГЕНОВ» - имя панели генов;
- «ОПИСАНИЕ» - описание панели генов.
Таблица отсортирована по именам панелей генов.
При наведении курсора на строку панели генов появляется
активный элемент , позволяющий
удалить панель.
Вверху на странице находятся
следующие кнопки: - открывает окно создания панели путем выбора генов из списка всех генов или добавления генов, связанных с определенным термином из Human Phenotype Ontology,
- открывает окно создания панели путем импорта подготовленного списка генов, и
- открывает
окно импорта панели из библиотеки самых распространенных клинических панелей, загруженных администратором Системы.
Реагенты Capture Kit#
Страница содержит встроенные и загруженные наборы Capture Kit, которые можно указать при загрузке результатов таргетного секвенирования для более точного и быстрого анализа. Подробнее о реагентах capture kit можно почитать здесь.
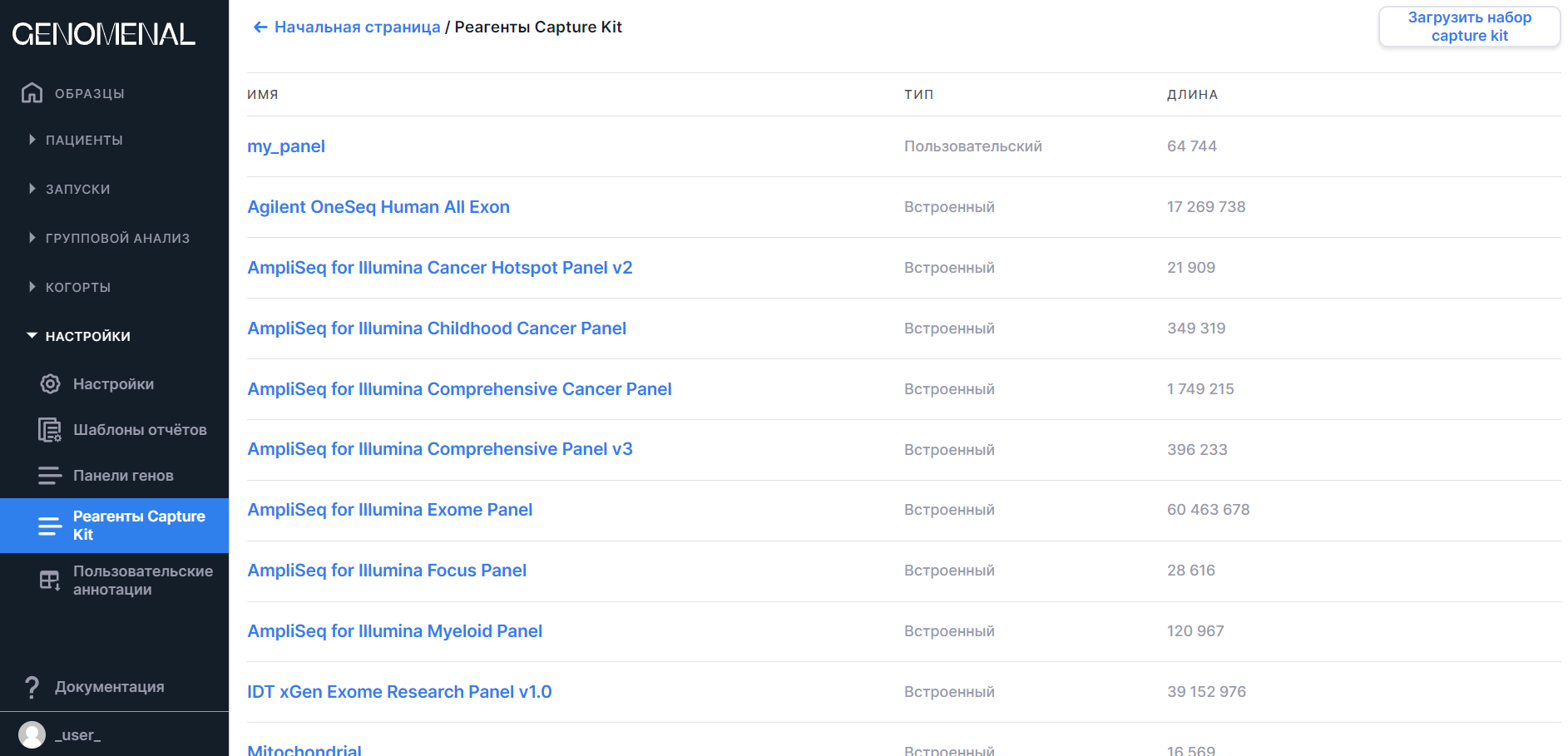
Нажмите, чтобы узнать подробнее о виде, в котором представлена информация на странице "Реагенты Capture Kit"
На странице "Реагенты Capture Kit" информация представлена в виде таблицы со следующими колонками:#
- «ИМЯ» - название реагента capture kit (имя загруженного файла capture kit). Нажав на имя capture kit, можно скачать набор в формате BED;
- «ТИП» - тип реагента: Встроенный или Пользовательский (загруженный пользователем);
- «ДЛИНА» - суммарная длина покрытия (п.н.)
Таблица отсортирована сначала по типу реагента (сначала идут пользовательские, затем встроенные реагенты), а потом по именам реагентов capture kit.
При наведении курсора на строку пользовательского набора capture kit появляются следующие активные
элементы: позволяет скачать загруженный файл capture kit в формате BED, а
-
удалить capture kit.
Вверху на странице находится кнопка ,
при нажатии на которую открывается окно загрузки файла с набором capture kit.
Пользовательские аннотации#
Страница содержит загруженные пользователем аннотации, по которым будут аннотироваться найденные варианты. Подробнее о пользовательских аннотациях можно почитать здесь.
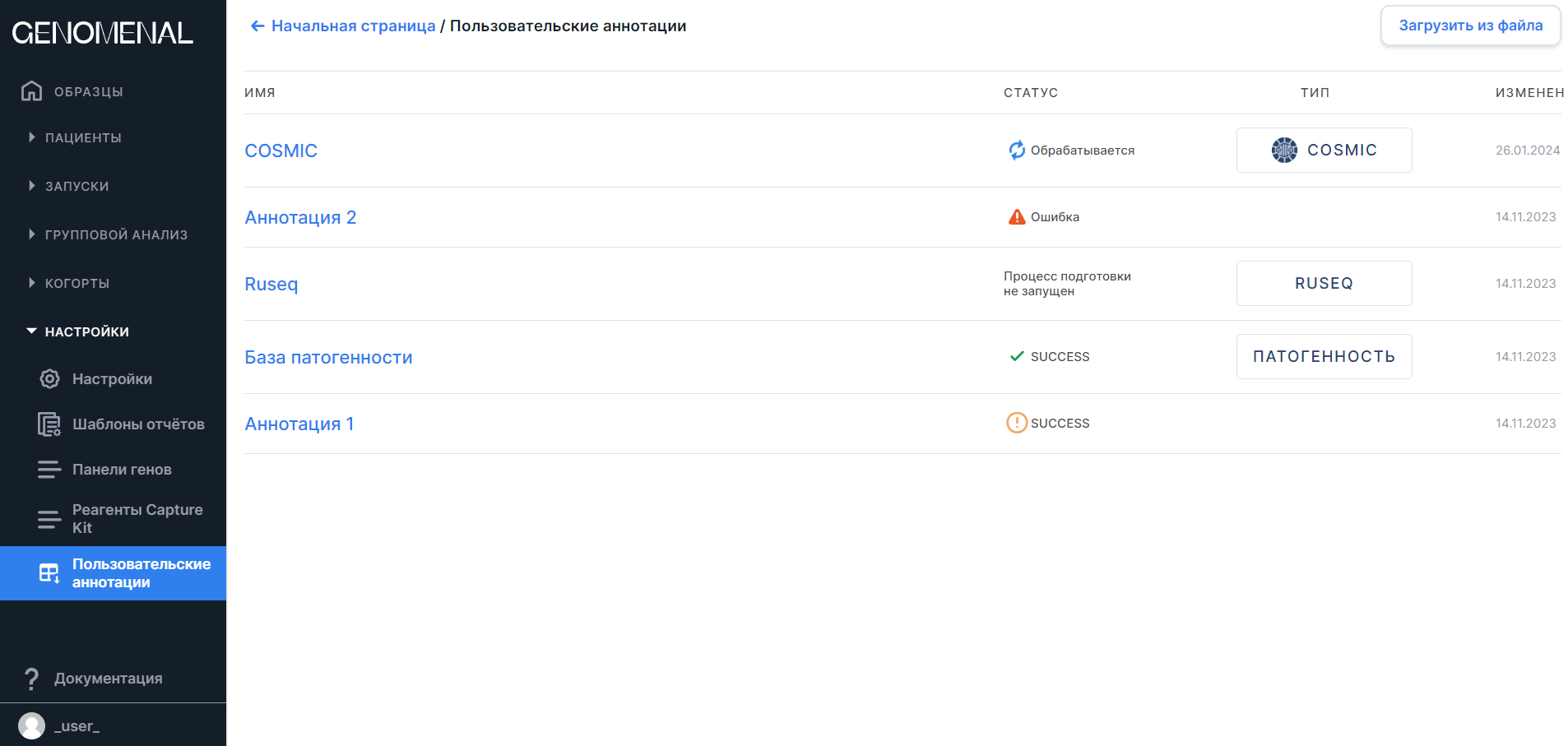
Нажмите, чтобы узнать подробнее о виде, в котором представлена информация на странице "Пользовательские аннотации"
На странице "Пользовательские аннотации" информация представлена в виде таблицы со следующими колонками:#
- «ИМЯ» - имя пользовательской аннотации (может быть задано или изменено до момента, когда аннотация успешно обработана, либо совпадает с имененем загруженного файла аннотации);
- «СТАТУС» - статусы загруженных
аннотаций:
- процесс обработки аннотации ещё не был запущен;
- процесс обработки аннотации запущен, но ещё не завершён;
- процесс обработки аннотации успешно завершён;
- процесс обработки аннотации успешно завершён, но во время обработки возникли некритичные проблемы (детали можно посмотреть на странице пользовательской аннотации в разделе "Статус");
- процесс обработки аннотации завершился неудачно (детали можно посмотреть на странице пользовательской аннотации в разделе "Статус");
- «ТИП» - тип аннотации. Если аннотация имеет
тип
, то она используется в качестве базы COSMIC; если аннотация имеет тип
, то она используются в качестве базы патогенности (данные о классах патогенности вариантов); если аннотация имеет тип
 , то она используется в качестве базы частот (данные о встречаемости вариантов в популяции); если аннотация имеет тип
, то она используется в качестве базы частот (данные о встречаемости вариантов в популяции); если аннотация имеет тип , то она используется в качестве базы RUseq;
- «ИЗМЕНЕН» - дата последних изменений пользовательской аннотации в формате д.М.гггг.
Таблица отсортирована по дате добавления пользовательских аннотаций (от аннотаций, добавленных последними, к аннотациям, добавленным первыми).
При наведении курсора на строку пользовательского аннотации появляется
активный элемент , который позволяет
удалить аннотацию.
Вверху на странице находится кнопка ,
при нажатии на которую открывается страница добавления пользовательской аннотации.
Меню пользователя#
Внизу, на боковой панели навигации обозначен логин пользователя, под которым был осуществлен вход в Систему.
Наведя курсор мыши на логин и нажав на
появивишиеся три точки , вы увидите
меню пользователя:
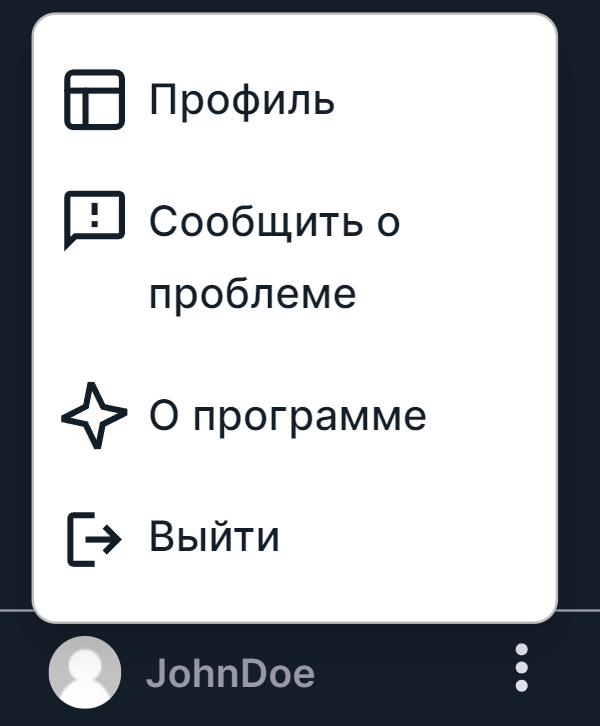
"Профиль" - открывает страницу "Настройки пользователя", где находятся ваши персональные настройки аккаунта (email, логин, пароль), настройки панели навигации Программы, страницы пациента, SNV Viewer и CNV Viewer.
"Сообщить о проблеме" - открывает окно для отправки информации о возникшей у вас проблеме администратору Системы:
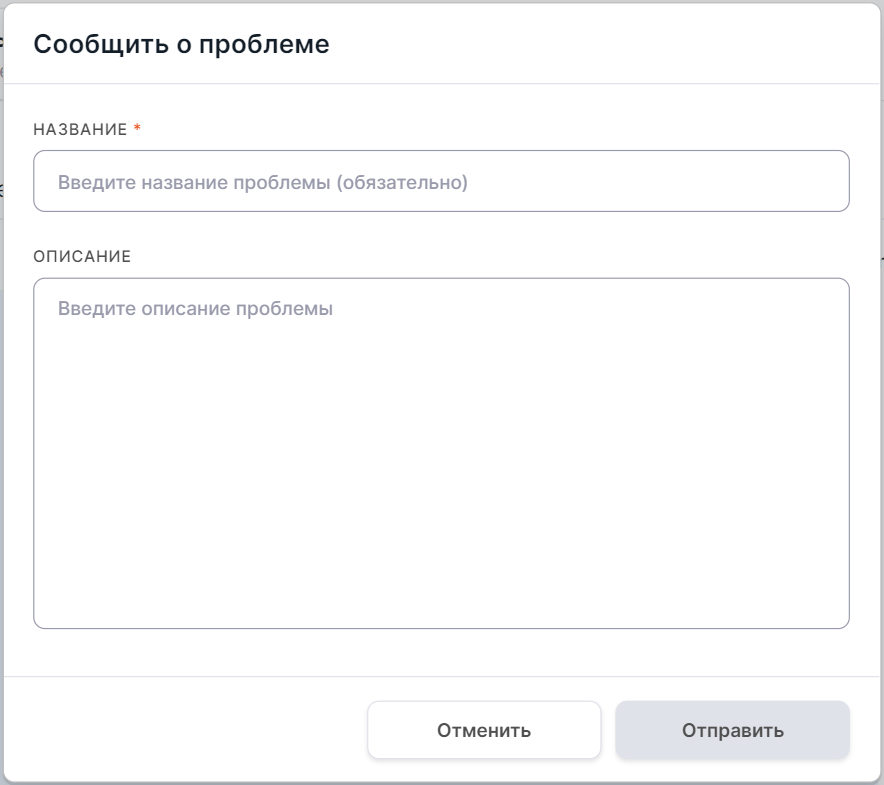
- "О программе" - открывает окно с информацией о Программе, включая информацию о версиях сервера и клиента и версиях баз данных для аннотации.
- "Выйти" - осуществляет выход пользователя из Системы.